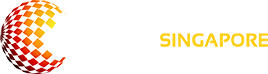When it comes to digital creativity and productivity, iPad owners will find the Apple Pencil to be an extremely useful tool. Regardless of your profession—designer, artist, student, or business—the Apple Pencil’s smooth connection with the iPad can greatly improve your productivity and unlock your creative potential. This article will lead you through the easy steps to get you up and running quickly if you’re wondering how to connect your iPad to your Apple Pencil.
Pairing Apple Pencil with iPad
 To begin the process of connecting your Apple Pencil to your iPad, follow these straightforward steps:
To begin the process of connecting your Apple Pencil to your iPad, follow these straightforward steps:
1. Check Compatibility
Before we dive into the connection process, it’s important to note that not all iPad models are compatible with the Apple Pencil. The Apple Pencil is designed to work with the following iPad models:
- iPad Pro (all models)
- iPad Air (3rd generation and later)
- iPad (6th generation and later)
- iPad mini (5th generation and later)
If you’re unsure about your iPad’s compatibility, you can check the Apple website or consult your device’s documentation.
Unboxing and Charging the Apple Pencil
Before using your Apple Pencil, you must unbox and charge it when you first receive it. This is how you do it:
- Take the Apple Pencil out of the box.
- Find the Apple Pencil’s Lightning connector at the end.
- Place the Lightning connection into your iPad’s Lightning port.
- Give the Apple Pencil a few minutes to charge. When the iPad’s side status light illuminates, you will know it is charging.
Pairing the Apple Pencil with Your iPad
 It’s time to pair your Apple Pencil with your iPad after it has been fully charged. This is how you do it:
It’s time to pair your Apple Pencil with your iPad after it has been fully charged. This is how you do it:
Ensure that the iPad is on the home screen and unlocked.
- Take off the cap to reveal the Lightning connector on the end of the Apple Pencil.
- Place the Lightning connection into your iPad’s Lightning port.
- The Apple Pencil will be recognized by your iPad automatically, and a pairing request will appear.
- To finish pairing, adhere to the on-screen directions.
Using the Apple Pencil with Your iPad
Now that your Apple Pencil is paired with your iPad, you can start using it to take notes, draw, and more. Here are some tips for getting the most out of your Apple Pencil:
 Taking Notes
Taking Notes
The Apple Pencil is perfect for taking handwritten notes on your iPad. Simply open a note-taking app, such as Apple Notes or Good Notes, and start writing. The Apple Pencil’s pressure-sensitive tip and tilt recognition allow you to create natural-looking strokes and shading.
Drawing and Sketching
Whether you’re an artist or just want to scribble, the iPad Pencil is an excellent tool for producing digital art. using the Apple Pencil, you can create intricate and expressive artwork using a variety of drawing and painting programs, such Procreate and Adobe Fresco.
Navigating Your iPad
The Apple Pencil is not just for taking notes and drawing; it can also be used to navigate around your iPad. To interact with the iPad’s user interface, merely tap and swipe with the Apple Pencil, just like you would with your finger.
Customizing the Apple Pencil
There are certain customization options available with the Apple Pencil to help you make it uniquely yours. The Apple Pencil can be paired with more than one iPad, its sensitivity level can be changed, and the double-tap feature can be customized.
Troubleshooting Tips
Try these troubleshooting methods if you’re experiencing issues connecting your iPad to your Apple Pencil:
Verify if the Apple Pencil is compatible with your iPad.
- Make sure the Lightning connector on your Apple Pencil is clean and fully charged.
- Try turning off your iPad and putting the Apple Pencil back in.
- Look for any software upgrades for the Apple Pencil or your iPad.
- For additional help, get in touch with Apple Support if the problem continues.
Conclusion
A whole new level of efficiency and creativity may be unlocked by just connecting your iPad and Apple Pencil. You can quickly set up your Apple Pencil by following the instructions in this blog post on It support Singapore. Enjoy taking notes, sketching, and discovering all the features that your iPad and Apple Pencil have to offer!
“Discover why purchasing an Apple Refurbished iPad is a smart decision.” To read this blog, click here